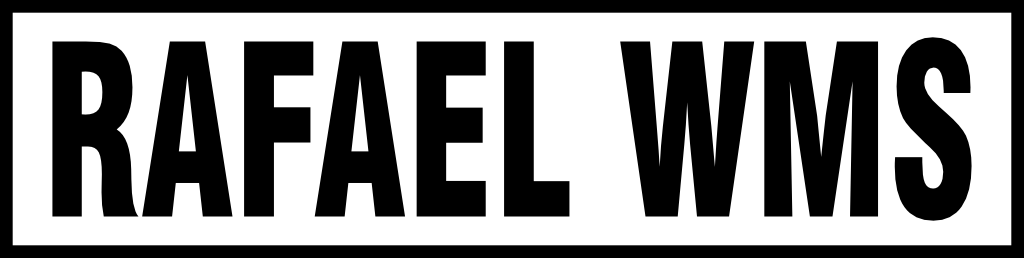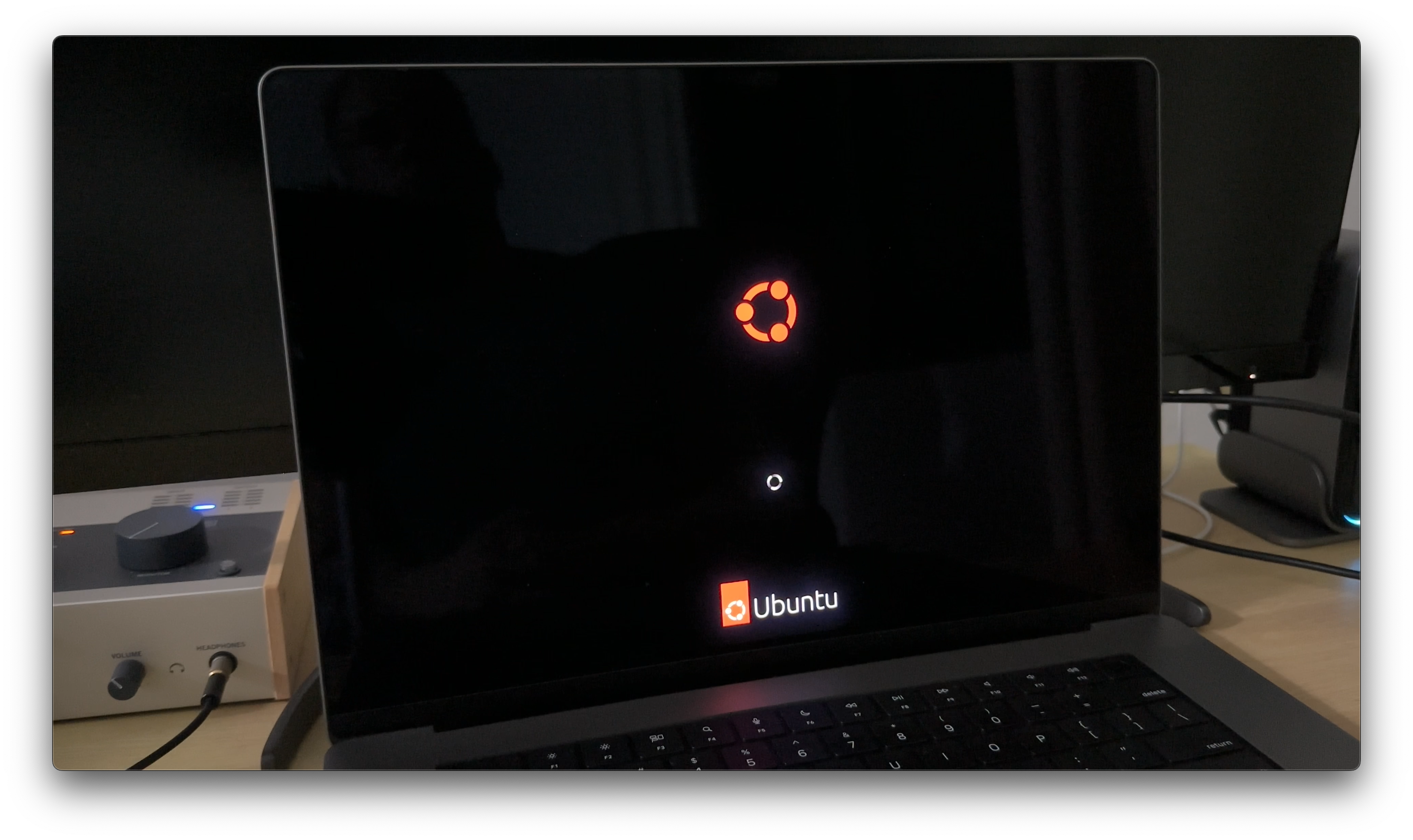Neste tutorial iremos aprender como instalar DE FORMA NATIVA o Ubuntu em um Mac com chip Apple Silicon, que são chips com Arquitetura ARM64 produzidos pela própria Apple e que são utilizado em Macs produzidos a partir de 2020. Até então, não temos nenhum sistema operacional em produção que rodem nativamente nesse tipo de dispositivo. Então, fique ligado, que até o presente que esta matéria está sendo escrita, este procedimento é pra instalação de um Sistema em sua fase Alpha, Beta, etc… FAÇA POR SUA PRÓPRIA CONTA E RISCO.
Origem da Instalação
Este sistema Ubuntu é realizado a partir do projeto ASAHI LINUX, que estão já há algum tempo desenvolvendo a portabilidade do Sistema Linux para então as máquinas da Apple com chips Apple Silicon. O repositório de origem da instalação abordada neste procedimento é de autoria de Tobias Heider e fica neste Repositório do Github. Onde
Instalação
O processo de instalação é bem simples, então, siga atentamente os passos abaixo:
- Abra o terminal e copie o código abaixo:
curl -sL https://tobhe.de/ubuntu/install > install.sh
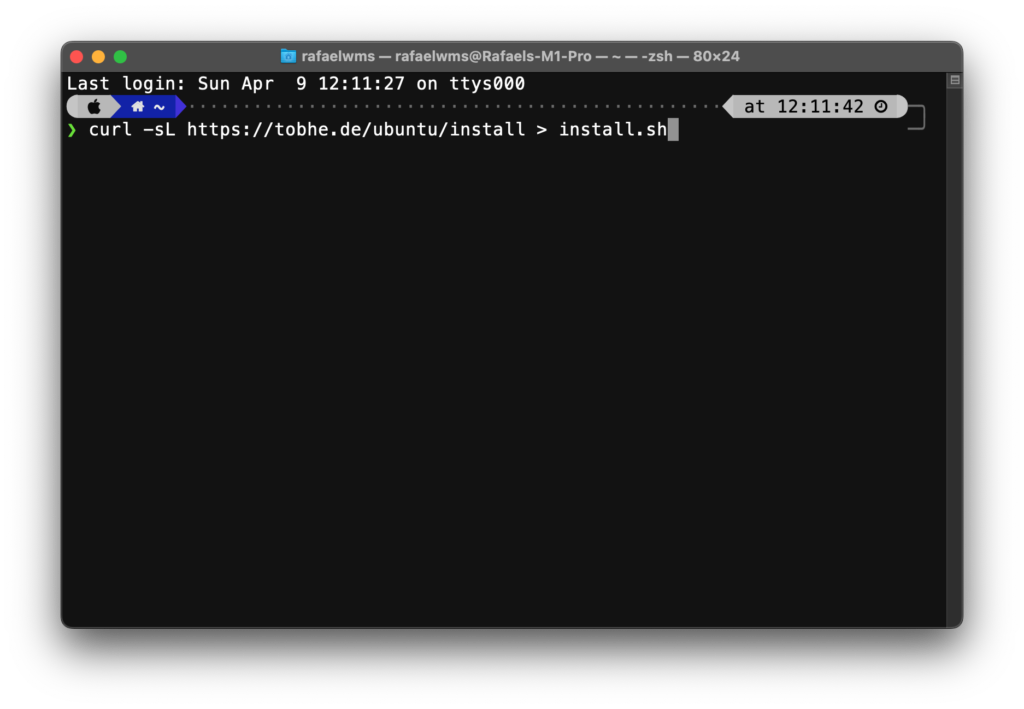
Isso irá acrescentar em sua pasta Home o arquivo Shell Script install.sh, que contém todo o roteiro do processo de instalação via Shell. De forma opcional, você pode revisar esse arquivo usando o Editor de Texto de sua preferência.
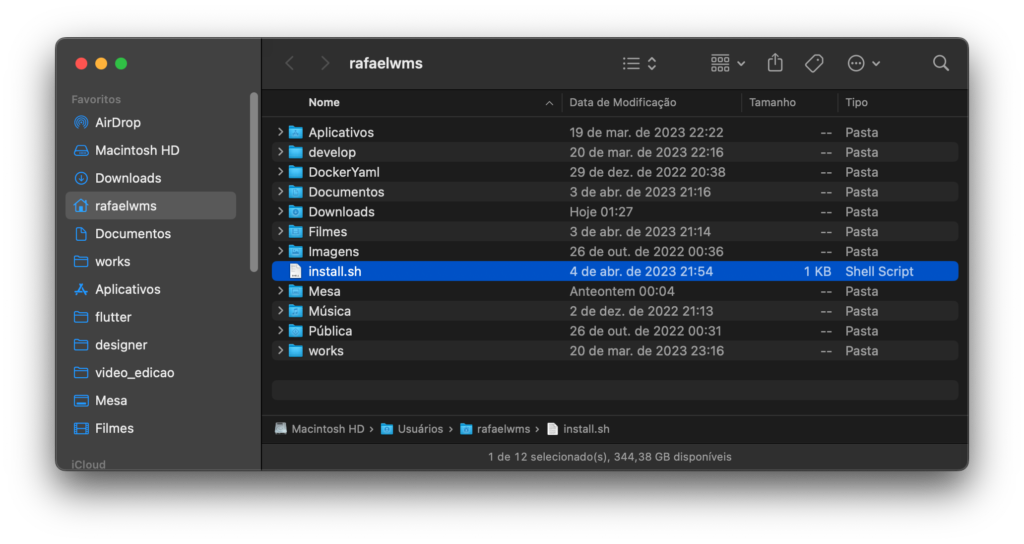
- Agora vamos executar o arquivo install.sh utilizando o comando abaixo:
sh install.sh
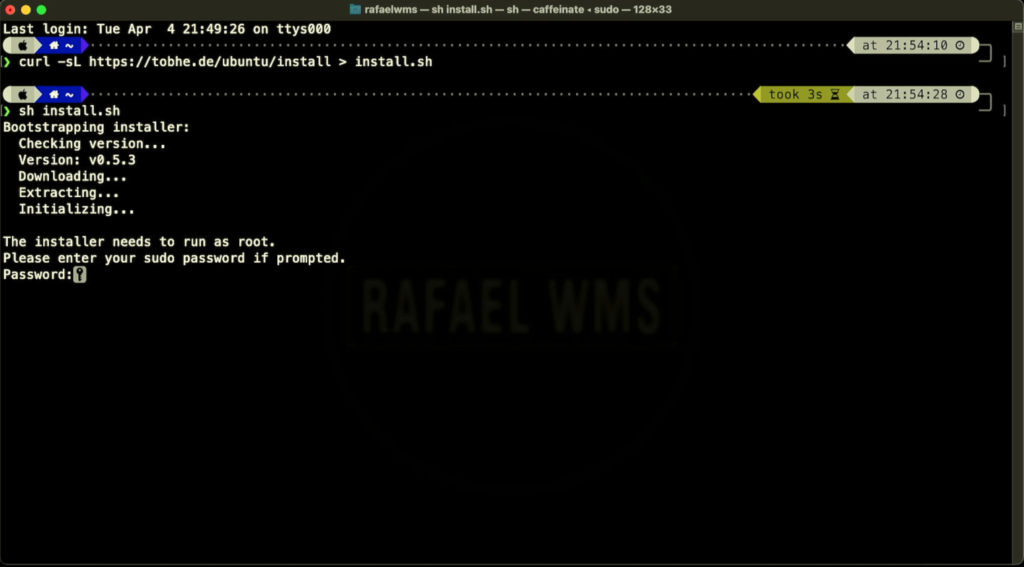
- Agora digite a senha de administrador de sua máquina:
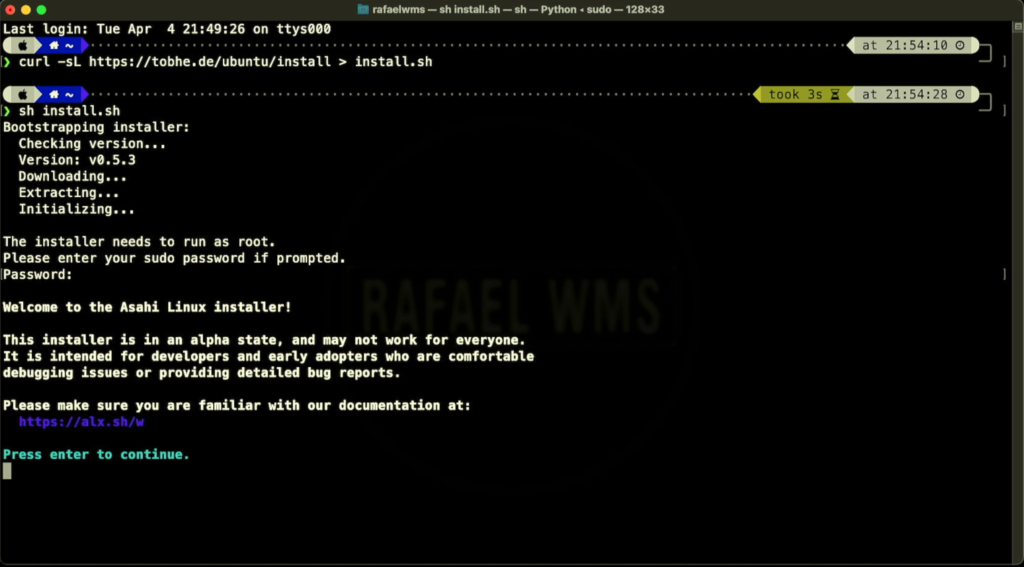
- Pressione ENTER para continuar…
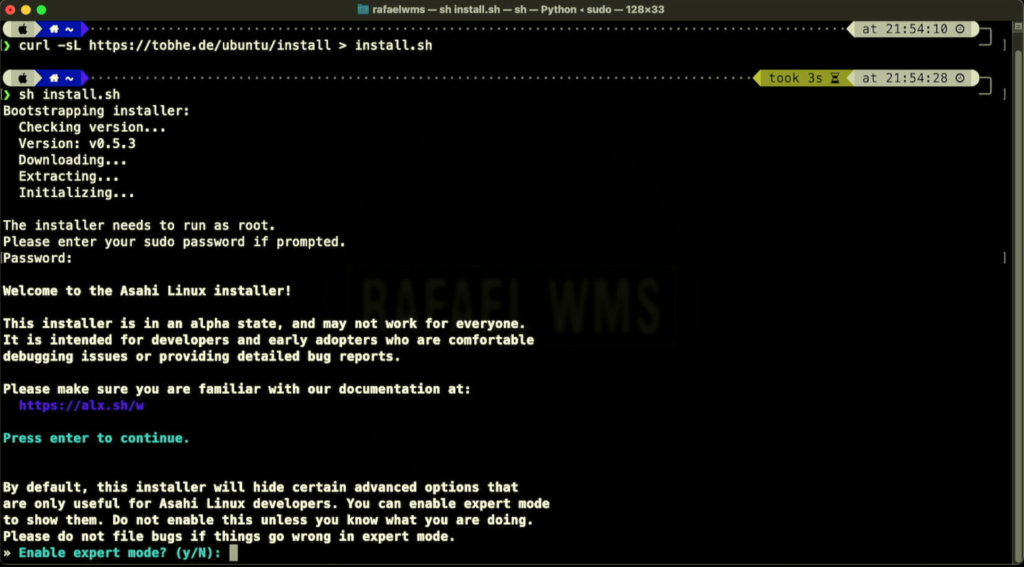
- Agora digite a letra N seguido de ENTER para continuarmos a instalação no modo simples, esquivando do modo avançado, como o próprio roteiro de instalação sugere.
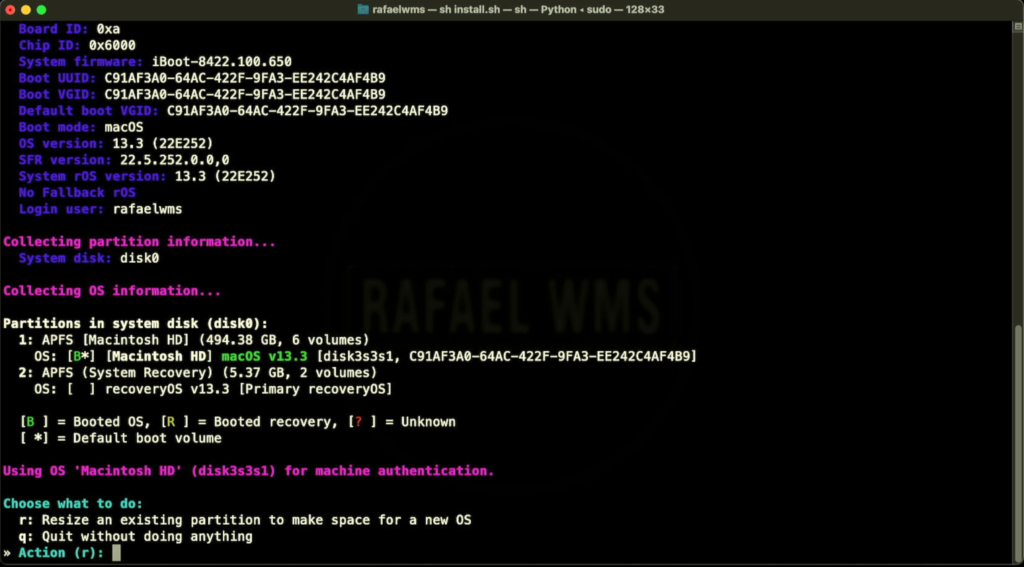
- Aqui, digite R seguido de ENTER para redimensionar as partições.
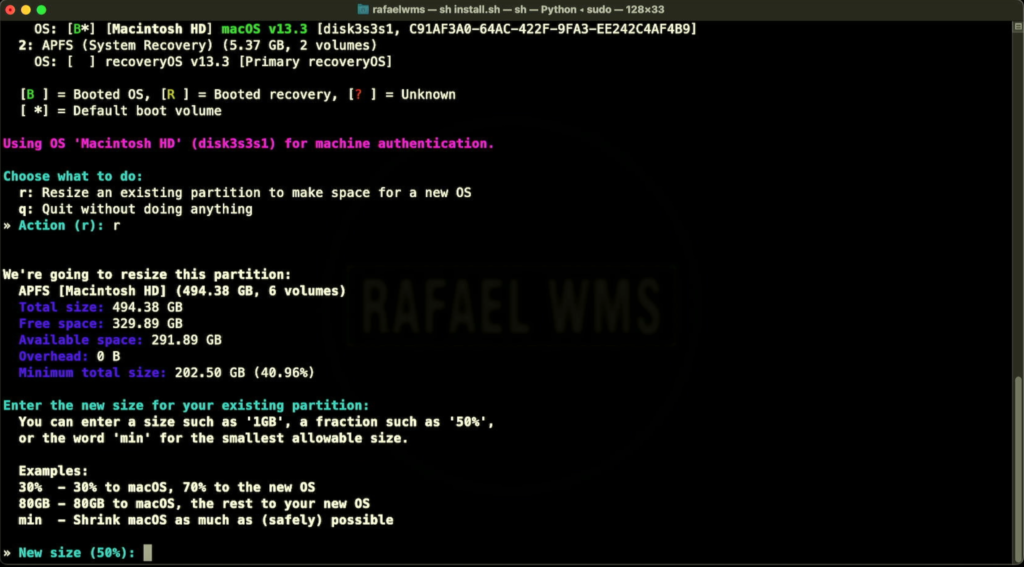
- Agora tenha bastante atenção!! Observe os exemplos!!
A instalação do Linux requer minimamente 15 GB.
Você pode colocar os valores em Percentual, ou GB.Nunca use a opção min. Por que??
Porque todas as opções se referem ao tamanho da partição do MacOS. Ou seja, se você usar a min, a instalação encolherá a sua partição MacOS para o menor tamanho possível. Então… não faça isso. Particularmente, na experiência, usei a opção 95%, onde meu SSD é de 500GB, então ficou apenas 24GB para o Linux.
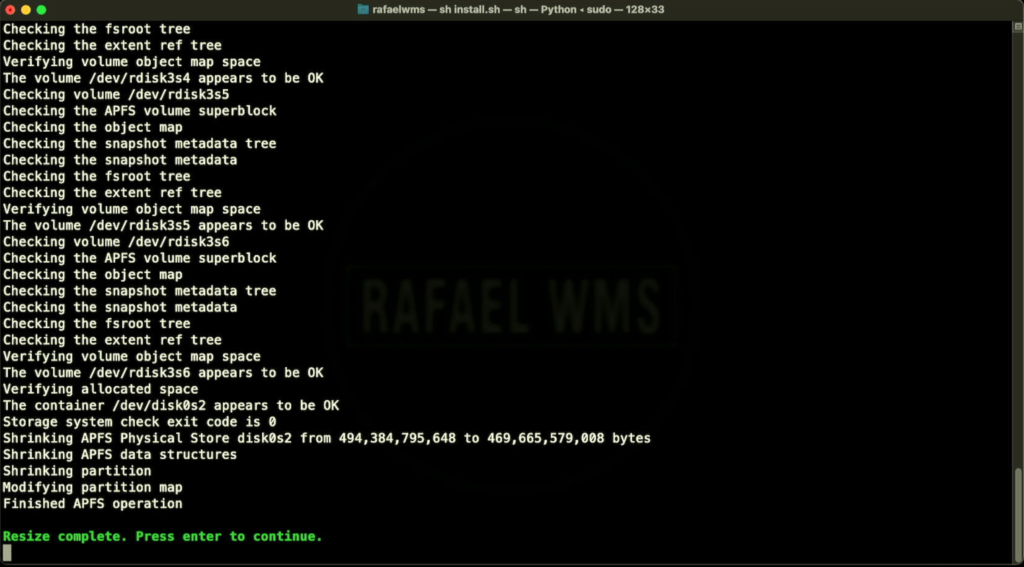
- Agora pressione ENTER pra prosseguir.
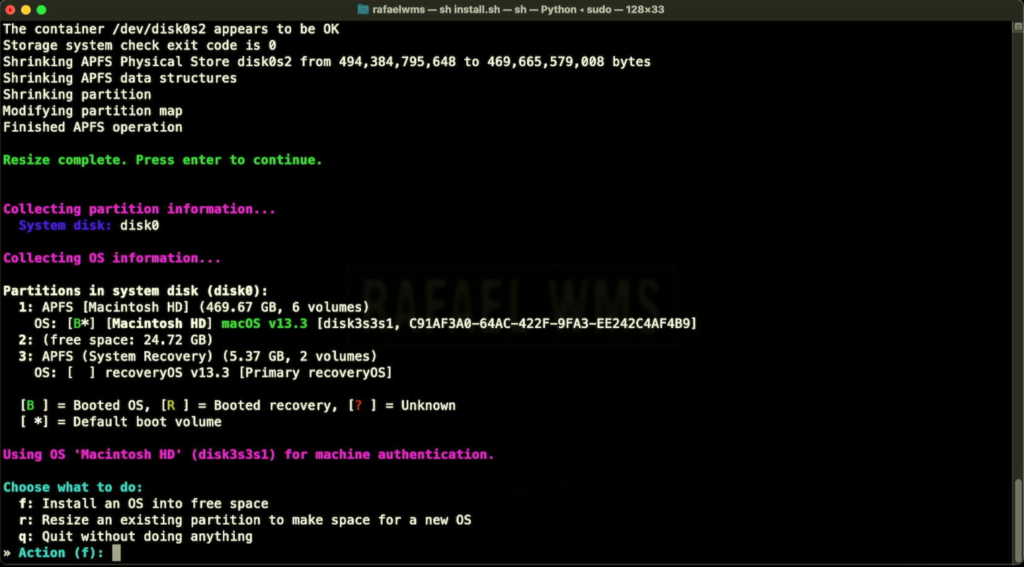
- Agora pressione a tecla F seguida de ENTER.
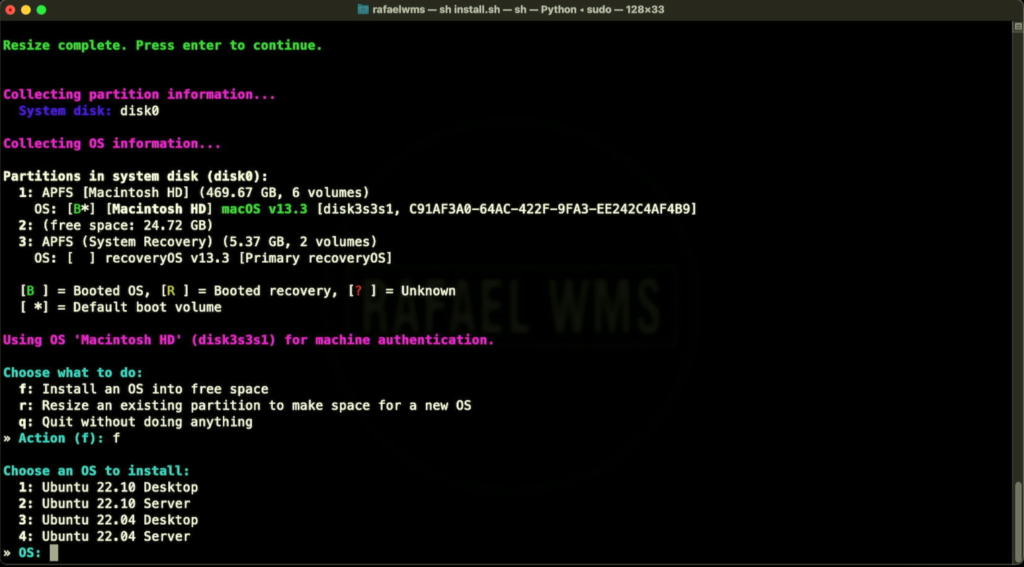
- Agora chegou o momento de você decidir qual versão do Ubuntu deseja instalar, faça sua escolha usando uma das teclas de 1 a 4 e pressione ENTER.
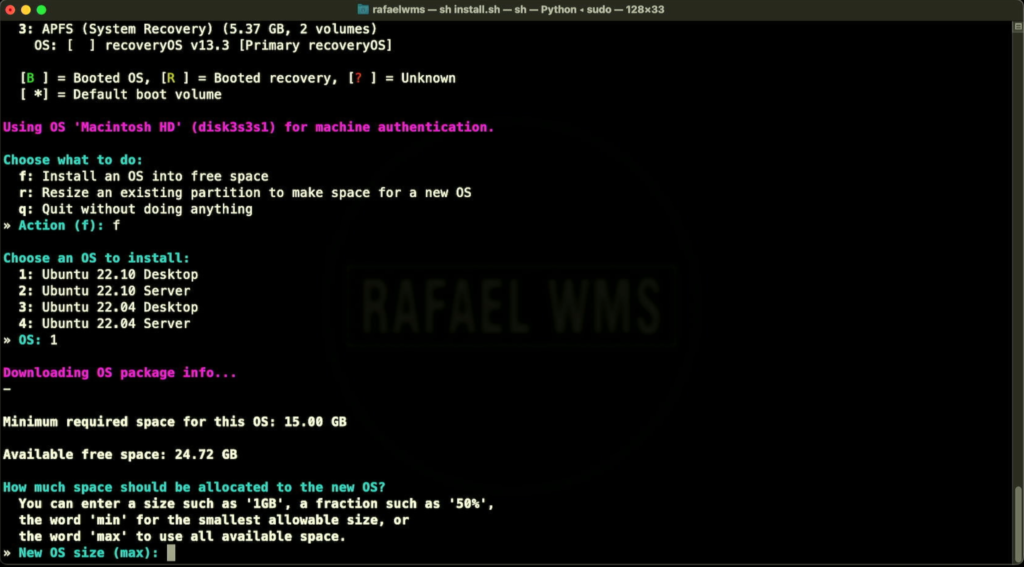
- Agora, digite max seguido de ENTER para utilizar o tamanho máximo da nova partição criada.
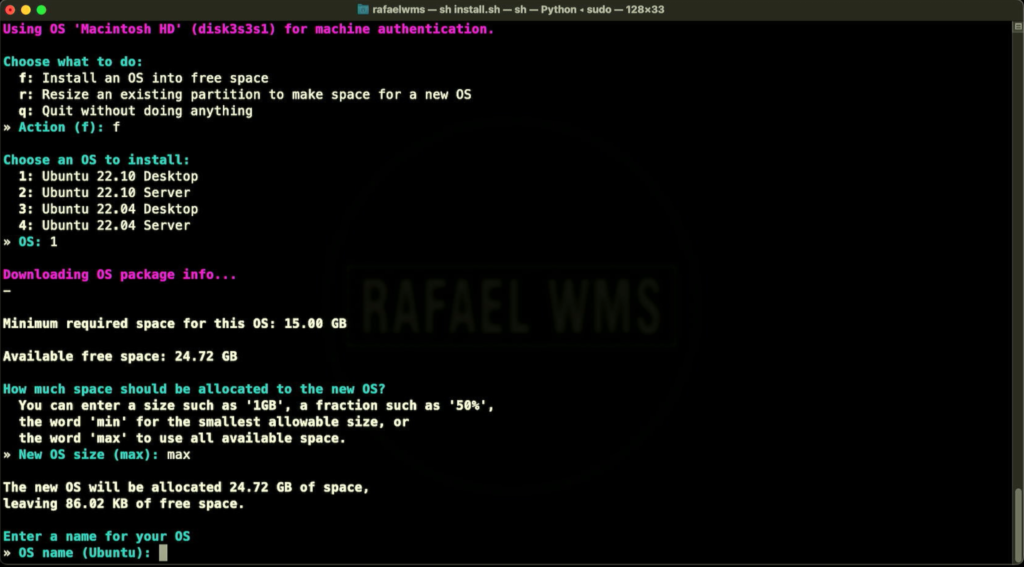
- Agora escolha um nome para o Sistema Operacional, ou simplesmente pressione ENTER para considerar o nome Ubuntu.
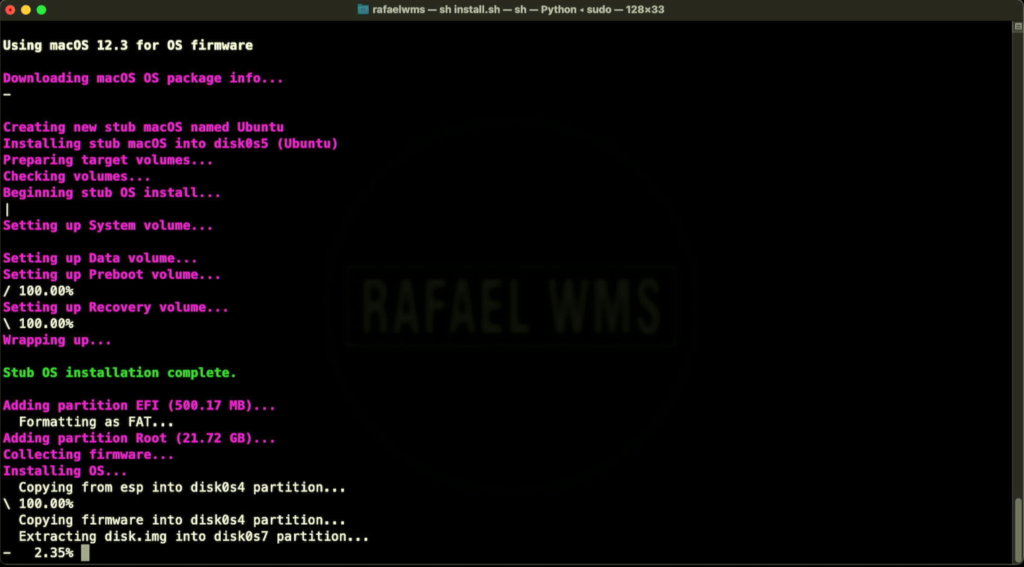
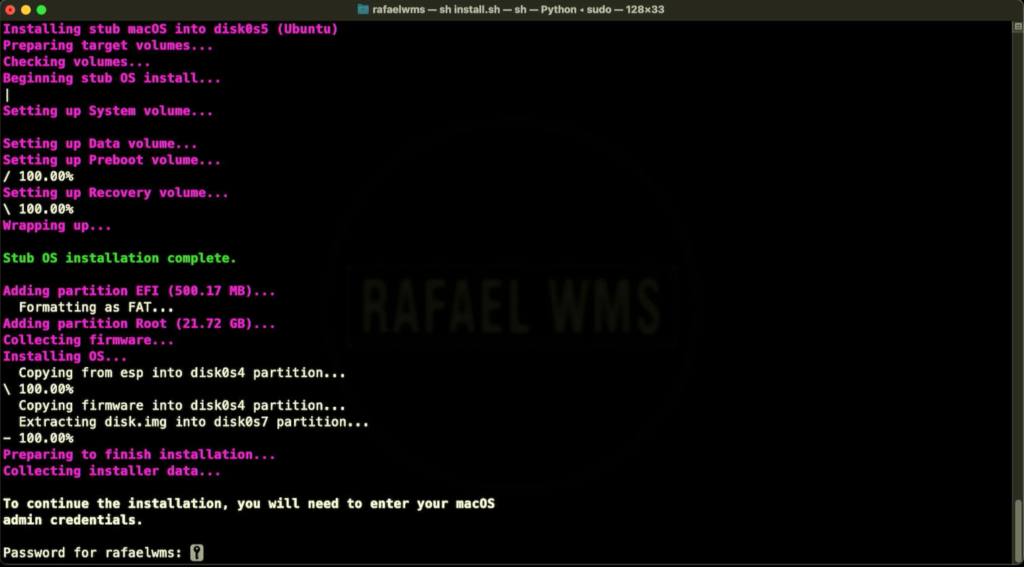
- Agora prepare um café, ou aproveite o tempinho pra dar uma esticada nos músculos e ossos. Ao final do processo, digite sua senha de administrador.
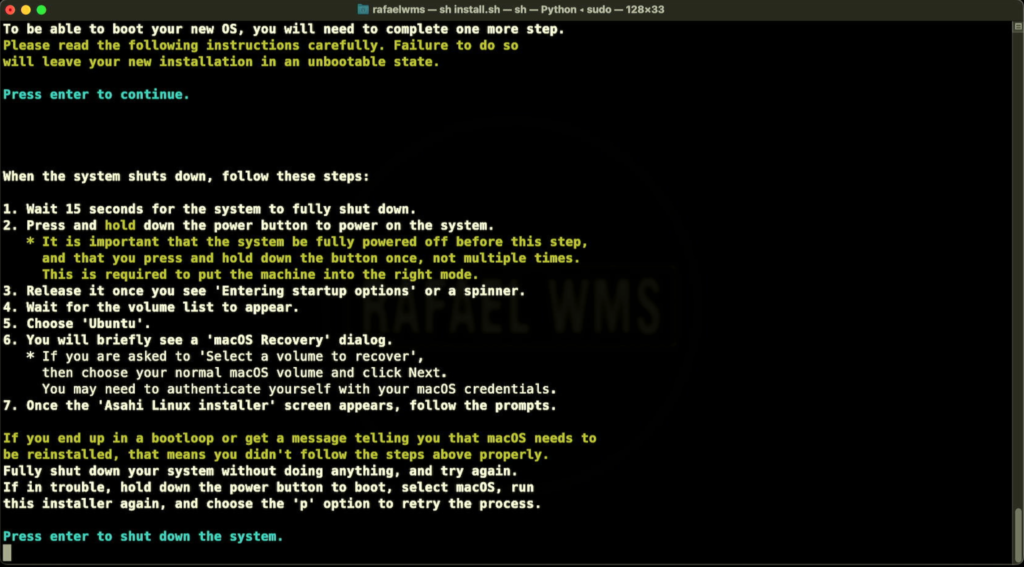
- Aqui nesta mensagem final da instalação, o script deixa claro que devemos aguardar ao menos 15 segundos após o desligamento COMPLETO do sistema. E também já deixa claro que devemos iniciar no menu de Opções de Inicialização (Segurando a tecla Power ao ligar), selecionando o Novo Sistema (Ubuntu). Ele prossegue ainda informando que entraremos no MacOS Recovery e que devemos seguir as próximas instruções.
Então vamos lá… Pressione ENTER para desligar o Sistema. Ao desligar aguarde 15 segundos.
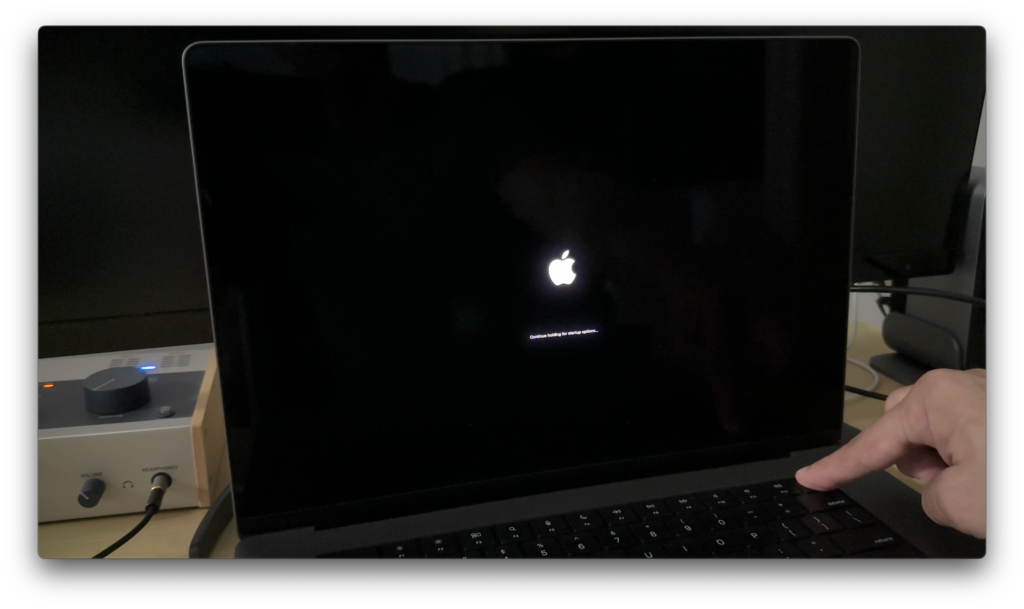
- Pressione e segure a tecla POWER até o menu de opções surgir.
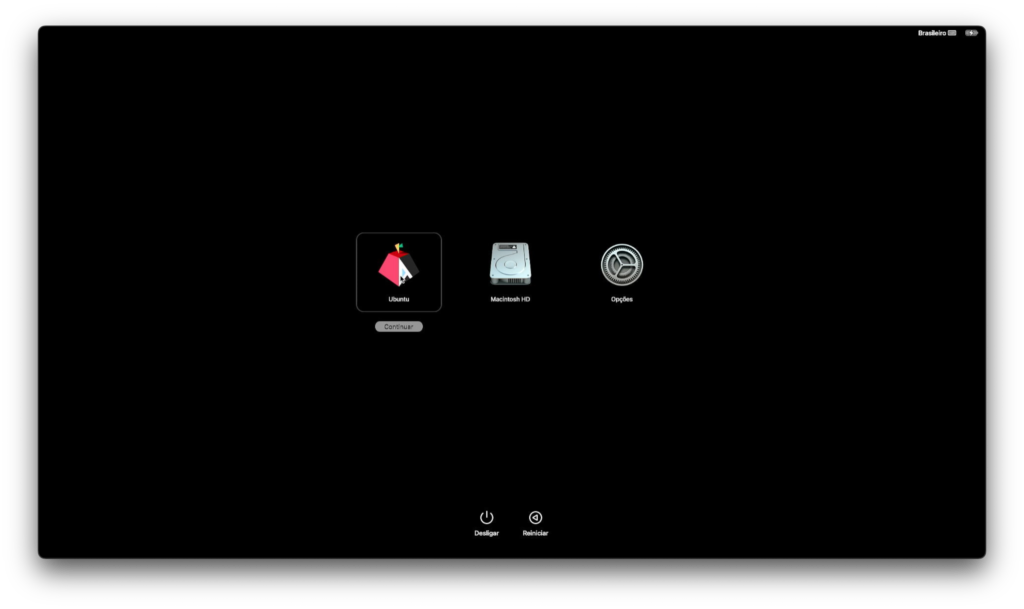
- Selecione o novo sistema instalado (Ubuntu).
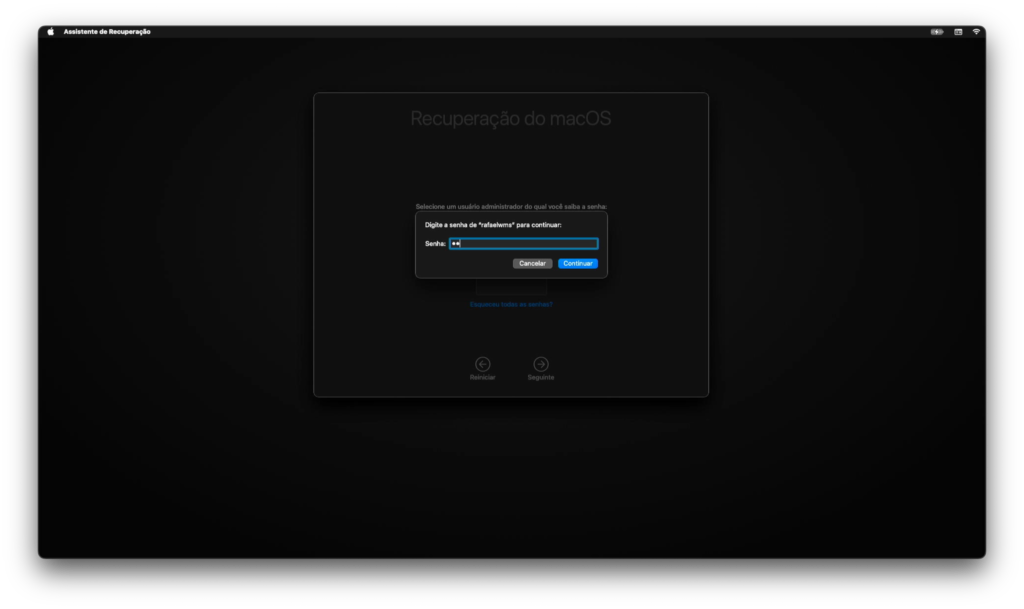
- O Sistema entrará automaticamente na Recuperação do macOS. Então, selecione seu usuário, digite sua senha e clique em continuar.
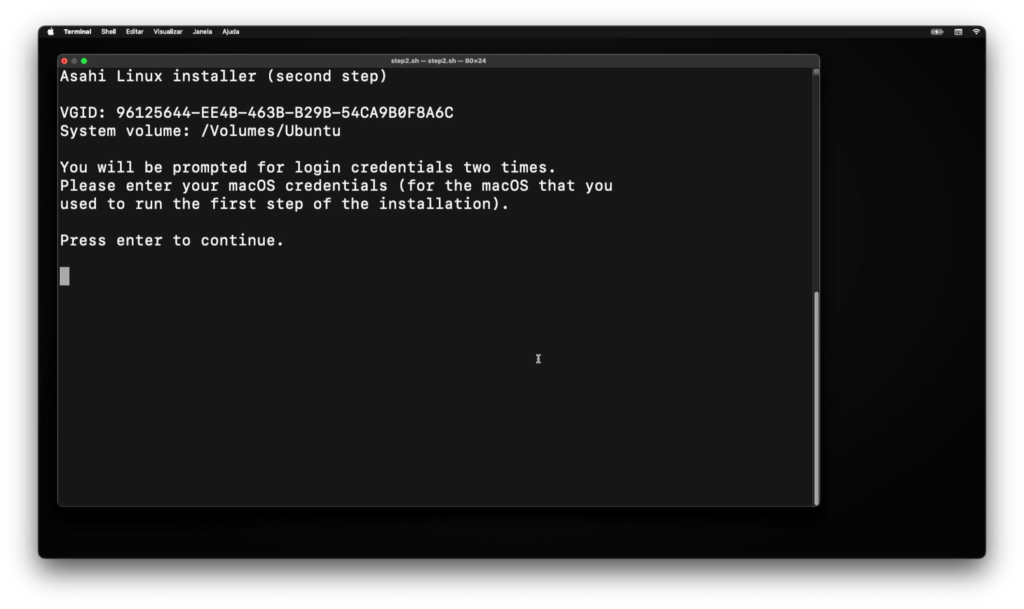
- Agora vamos para a segunda parte da instalação. Trocando em miúdos, aqui você vai fazer o login duas vezes. O processo irá modificar as configurações de Inicialização do Sistema a fim de dar permissões específicas de segurança ao novo Sistema.
Pressione ENTER.
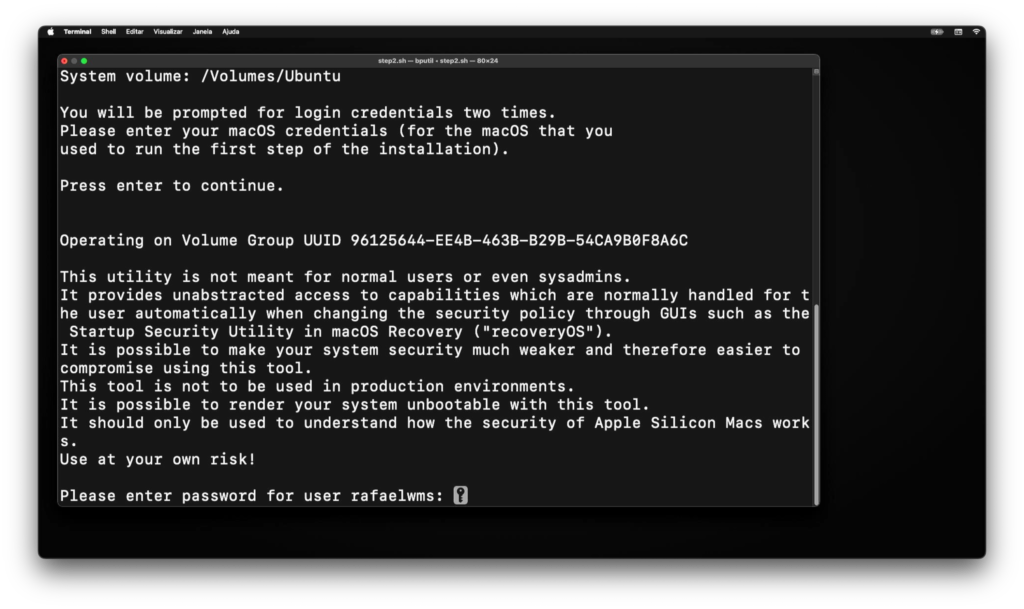
- Insira sua senha de usuário e pressione ENTER.
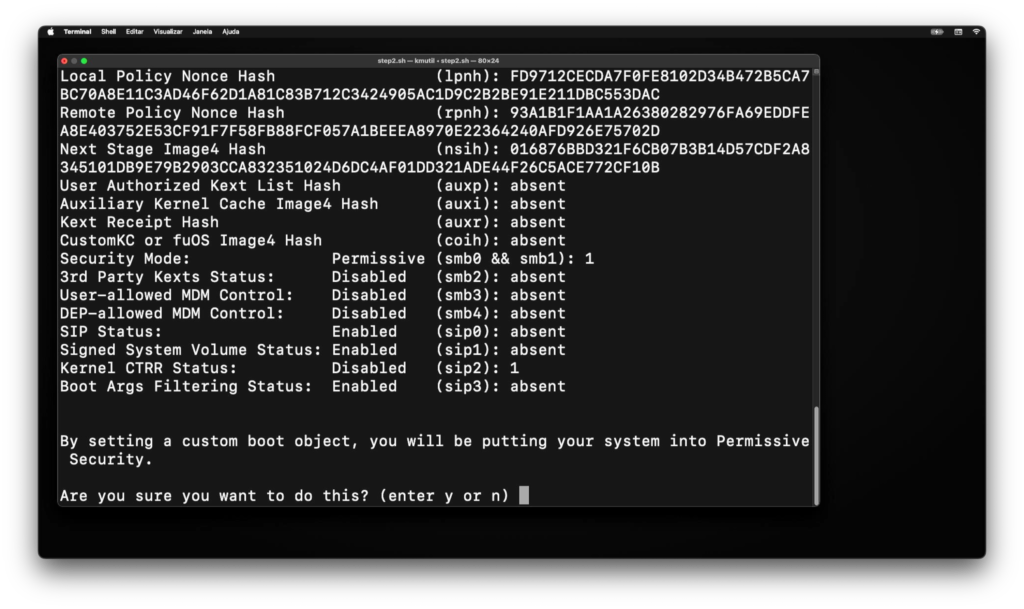
- Tecle Y e pressione ENTER.
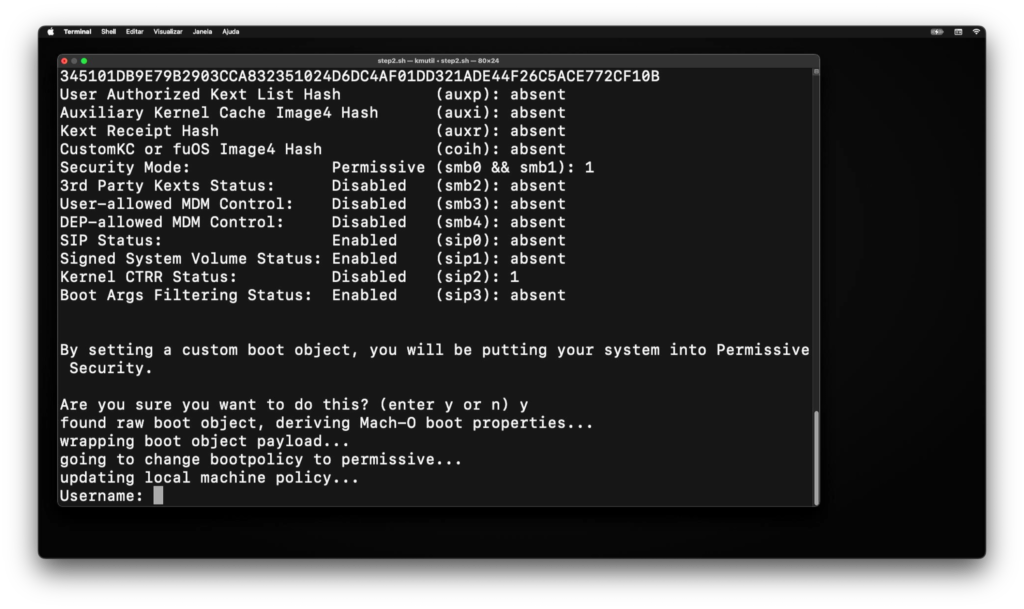
- Digite o nome seu usuário e pressione ENTER.
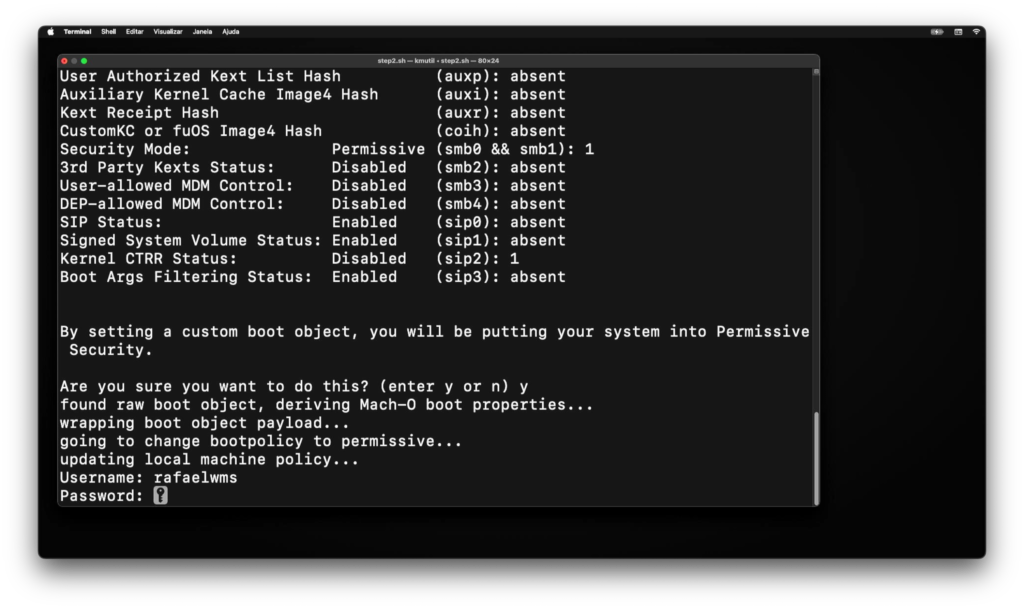
- Digite sua senha e pressione ENTER.
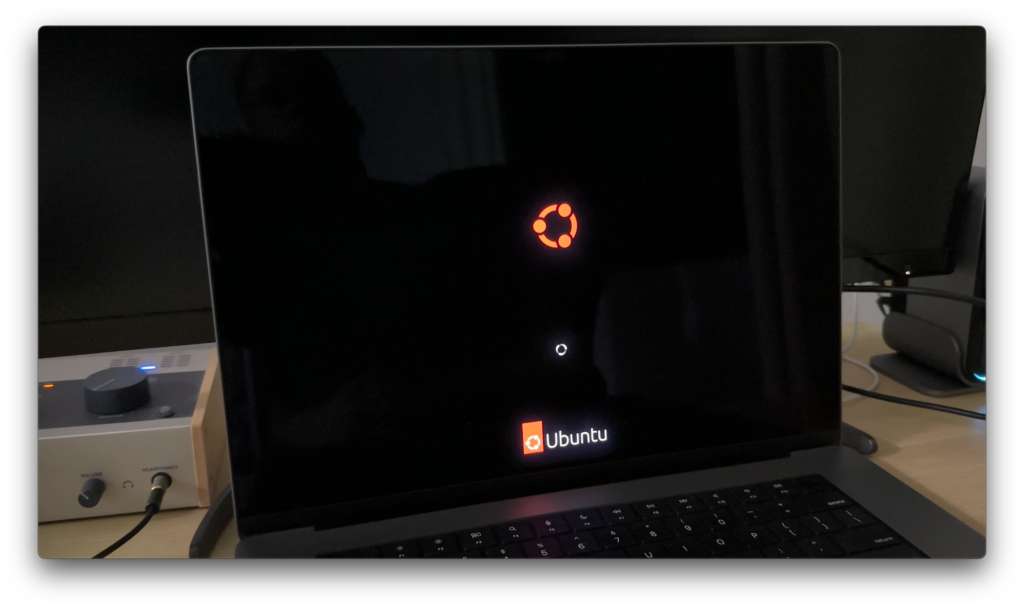
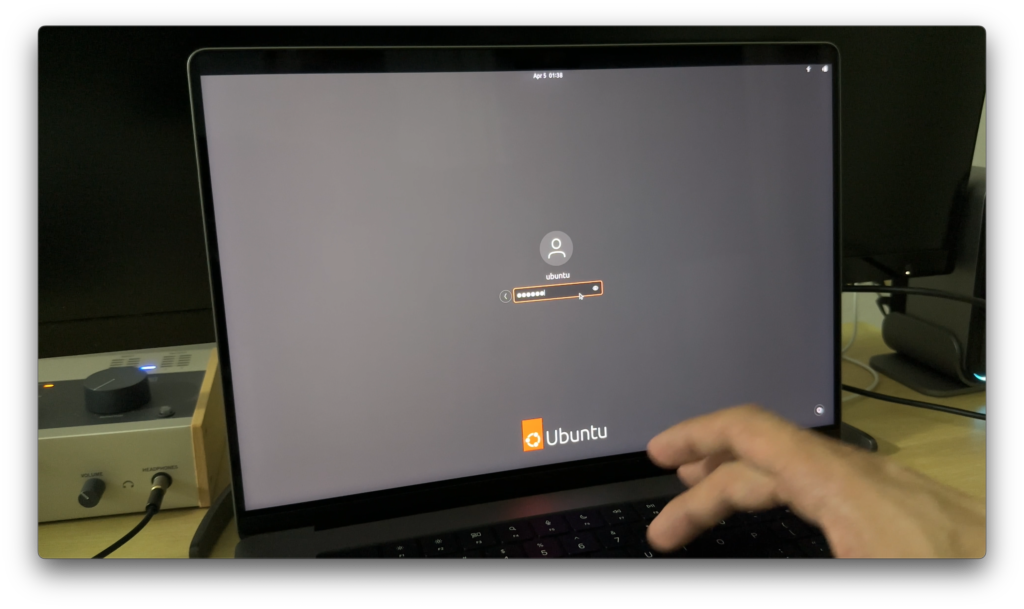
- O Sistema Linux irá ser iniciado. Faça o login com o usuário e senha ubuntu.
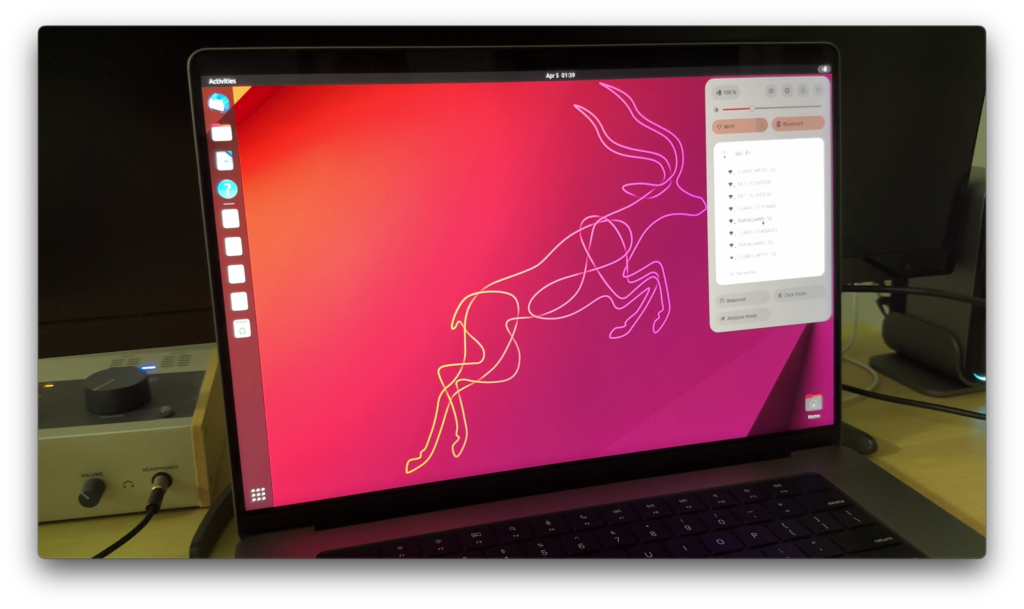
- No canto superior direito, ative o menu dinâmico e selecione sua Rede WiFi.
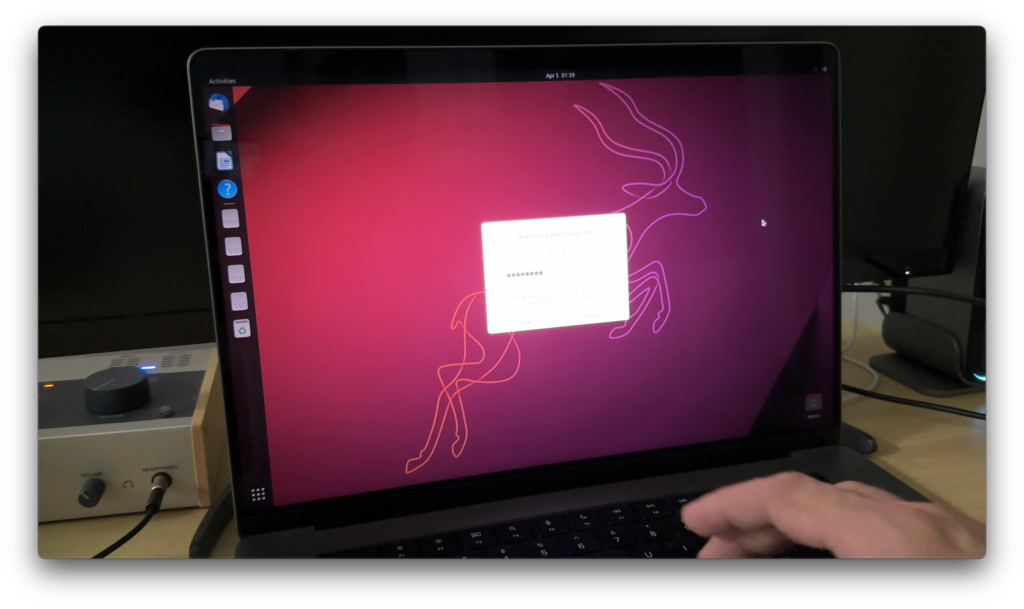
- Agora faça a autenticação utilizando a senha do seu WiFi para estar conectado à Internet.
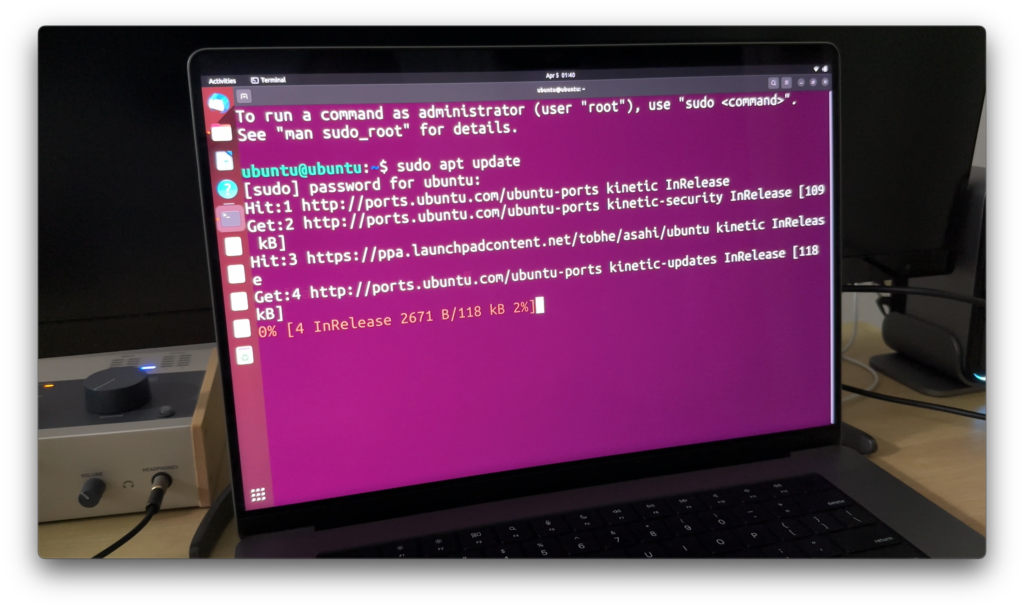
- Abra o Terminal, digite o comando abaixo, e em seguida digite a senha ubuntu. Depois, aguarde o processamento.
sudo apt update
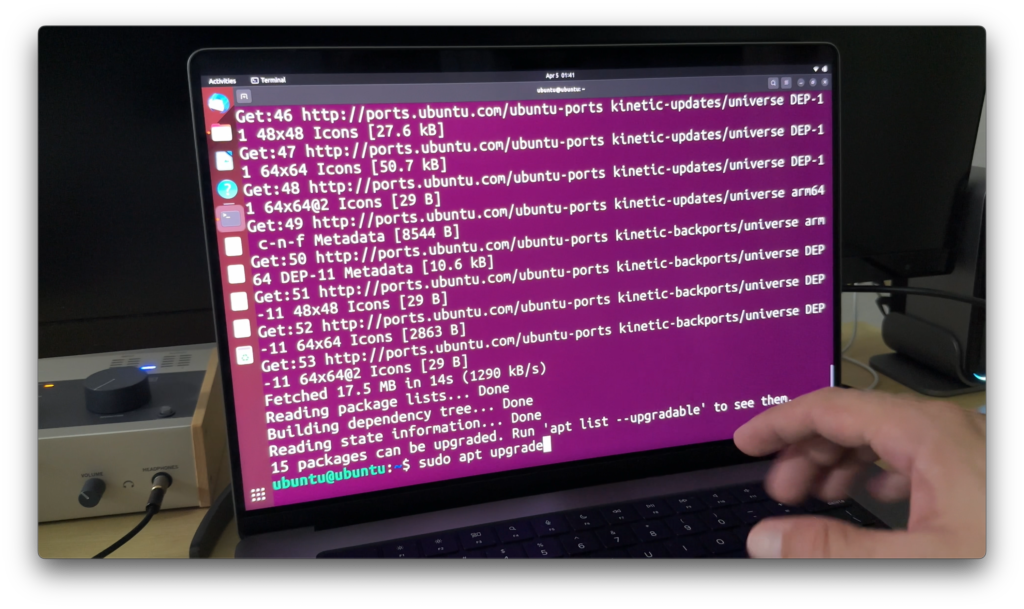
- Agora digite o comando abaixo e pressione ENTER. Aguarde o processo terminar…
sudo apt upgrade
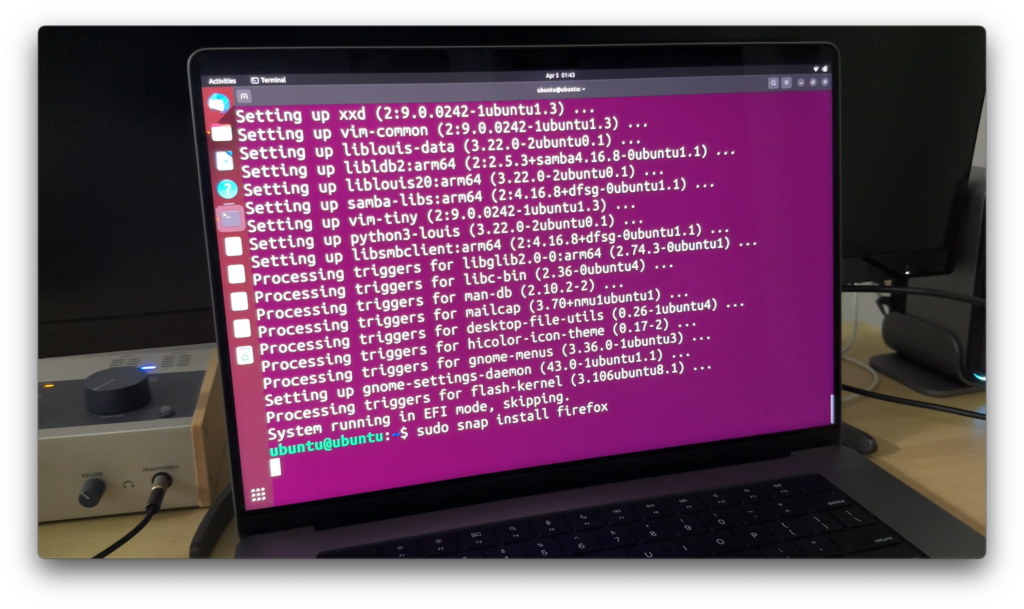
- Como esta distribuição não vem com navegador, digite o comando abaixo para instalar o Mozilla Firefox. Aguarde o processo de instalação…
sudo snap install firefox
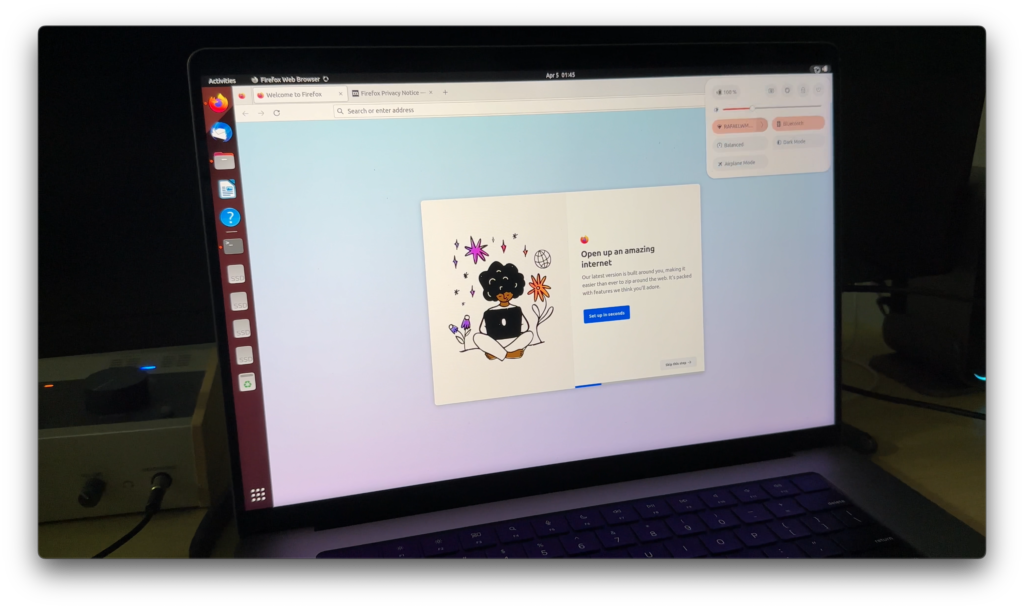
- Agora vamos para o último e muito importante processo. Consiste em retornarmos o macOS como sistema default. Desligue o Ubuntu.
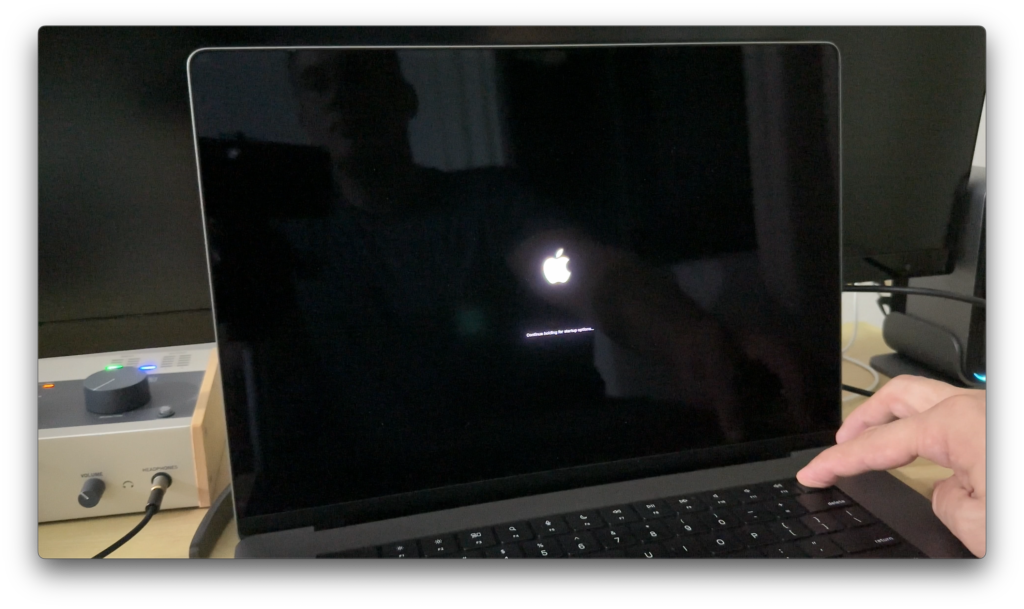
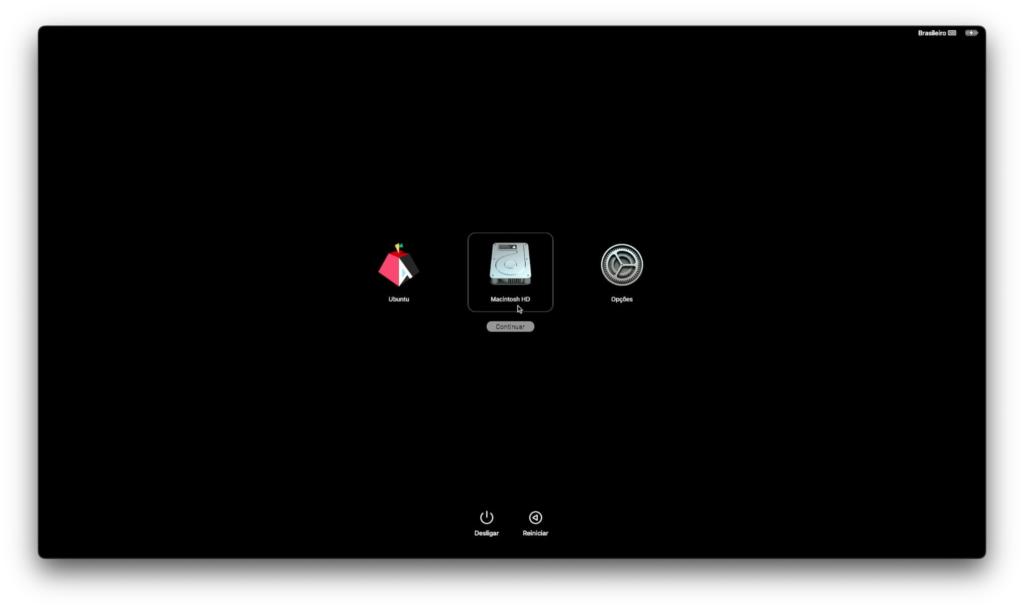
- Ligue o Mac segurando o botão Power para as opções de inicialização. Desta vez, selecione o macOS. Proceda com o login normalmente.
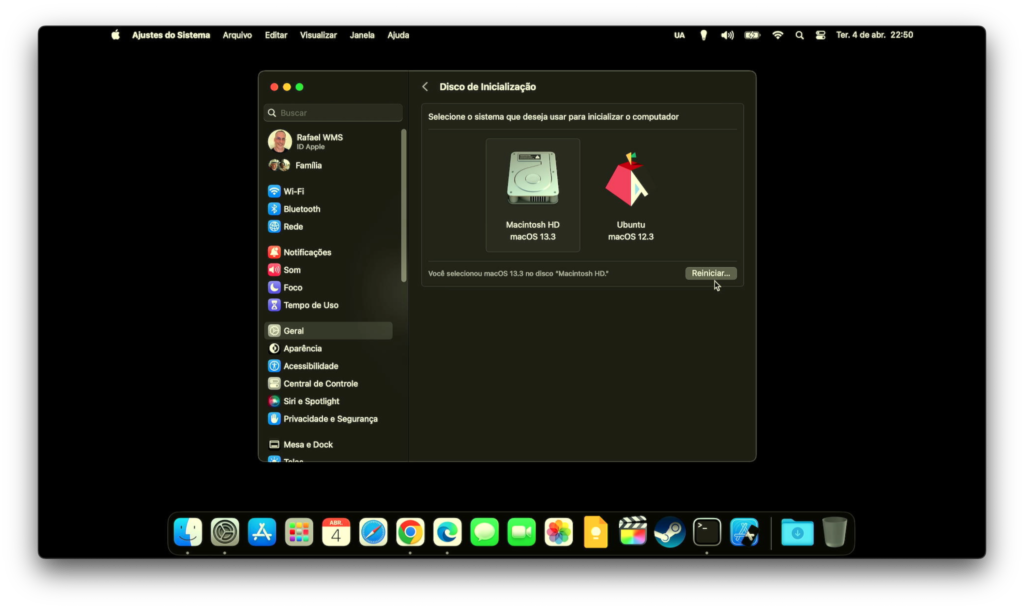
- Agora, acesse AJUSTES -> GERAL -> DISCO DE INICIALIZAÇÃO e defina o macOS como o Sistema Default. Clique em Reiniciar e confirme o processo de reinicialização. Pronto! Está tudo feito!
SUGESTÃO FINAL
Sempre que quiser iniciar pelo Ubuntu, lembre-se de iniciar segurando o botão Power! Bom proveito!
No sistema do Ubuntu, crie um novo usuário com privilégios de administrador e remova o usuário ubuntu. Faça tudo em segurança e boa sorte!